Cómo instalar Xcode y crear un playground
Xcode es la aplicación de programación de Apple para desarrolladores. Es gratuita a través de la Mac App Store, y es necesaria para desarrollar en las plataformas de Apple. Así pues, tu primera acción es clicar aquí para instalar Xcode a través de la Mac App Store - es una descarga de gran tamaño, así que empieza a descargarla ahora y sigue leyendo.
Mientras se descarga, puedo explicarte un par de conceptos absolutamente básicos:
- iOS es el nombre del sistema operativo que hace funcionar todos los iPhones y iPads. Es responsable de todas las operaciones básicas del teléfono, como por ejemplo hacer llamadas, dibujar en la pantalla, y ejecutar aplicaciones.
- macOS es el nombre del sistema operativo de escritorio de Apple, el cual es el abuelo tecnológico de iOS, tvOS, e incluso watchOS.
- watchOS es el nombre del sistema operativo más pequeño de Apple, y es responsable de ejecutar aplicaciones nativas y de entregar notificaciones del teléfono.
- Swift es el lenguaje de programación moderno de Apple que te permite escribir aplicaciones para iOS, macOS, y otras plataformas. Contiene la funcionabilidad para crear programas, pero no se encarga de cosas como la interfaz de usuario, audio o conexiones.
- Swift 1.2 fue la primera gran actualización de Swift, modificando varias características del lenguaje y mejorando otras.
- Swift 2 fue la segunda gran actualización de Swift, introduciendo excepciones verificadas, y muchas otras grandes mejoras.
- Swift 2.2 fue una pequeña actualización de Swift 2.0, rechazando algunas formas de sintaxis antes de eliminarlas en Swift 3.
- Swift 3 es la tercera mayor actualización de Swift, y trajo un gran número de cambios en nombre de palabras reservadas para hacer el lenguaje más fácil y natural a la hora de escribir.
- Swift 4 es la cuarta mayor actualización de Swift, y básicamente se focalizó en nuevas características que ayudaron a hacer el lenguaje más expresivo.
- UIKit es la caja de herramientas de la interfaz de usuario de Apple. Contiene cosas como botones, cajas de texto, controles de navegación entre otros, y la gestionas usando Swift.
- AppKit es la caja de herramientas de la interfaz de usuario de Apple para macOS. Como UIKit, contiene cosas como botones, cajas de texto, y más, aunque está focalizada en macOS en vez de en iOS.
- WatchKit es la caja de herramientas de la interfaz de usuario de Apple para watchOS. Así como UIKit y AppKit tienen mucho en común, WatchKit es significativamente diferente - y significativamente más simple.
- Cocoa Touch es el nombre comúnmente usado para la extensa colección de frameworks de Apple para iOS. Incluye UIKit para crear interfaces de usuario, pero la gran mayoria de gente diría que también incluye SpriteKit para hacer juegos 2D, SceneKit para hacer juegos 3D, MapKit para mapas, Core Graphics para dibujar, Core Animation para animar cosas, y mucho más.
- Cocoa es el nombre usado para la colección de frameworks en macOS de Apple. Estrictamente hablando, consta de AppKit para la interfaz de usuario, Foundation para funcionabilidades básicas, y Core Data para gráficos de objeto, aunque como Cocoa Touch, es frecuentemente utilizada para referirse a "todo el desarrollo de macOS."
- NeXTSTEP es un sistema operativo creado por una compañia fundada por Steve Jobs llamada NeXT. Fue comprada por Apple, al mismo tiempo que Jobs tomó el control de la compañia de nuevo, y puso la tecnología de NeXTSTEP justo en el núcleo de las plataformas de desarrollo de Apple.
- iOS Simulator es una herramienta incluida en Xcode que parece y funciona casi exactamente como un iPhone o iPad real. Te permite probar aplicaciones iOS de una forma rápida sin tener que usar un dispositivo real.
- Playgrounds son pequeños entornos de pruebas en Swift que te permiten escribir código y ver los resultados de forma inmediata. No creas applicaciones reales con ellos, pero son geniales para aprender. Usaremos playgrounds en esta introducción.
- Crashes es cuando tu código va desastrosamente mal y tu aplicación no se puede recuperar. Si un usuario está ejecutando tu aplicación, simplemente desaparecerá y ellos se encontrarán de nuevo en la pantalla principal. Si estás ejecutando en Xcode, verás un informe de errores.
- Taylor Swift no tiene nada que ver con el lenguaje de programación Swift. Es una pena, como puedes imaginar, pero intentaré compensar este déficit usando sus canciones en este tutorial. Lidia con ello.
Eso es todo en cuanto a lo básico - si Xcode aún no ha acabado de descargarse entonces, ¿por qué no ver algunos vídeos de Taylor Swift mientras esperas? Los ejemplos en este tutorial tendrán ciertamente mucho más sentido...
¿Tienes Xcode instalado? OK! Vamos a ello...
Introducción a los playgrounds de Swift
Cuando inicies Xcode, verás algo parecido a la imagen de abajo. Busca el botón "Get started with a playground" en la parte inferior izquierda, y clícalo.
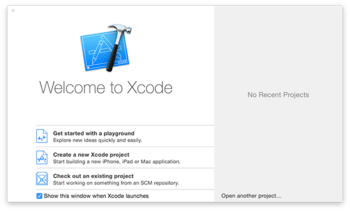
Xcode te preguntará si quieres crear un playground para iOS o para macOS, pero ahora mismo no importa - esta introducción es casi exclusiva para el lenguaje Swift, sin componentes de interface de usuario. Para evitar problemas, deja marcado "iOS" como plataforma. Verás una lista de plantillas playground que puedes escoger, pero vamos a empezar poco a poco aquí, así que escoge Blank por favor.
Finalmente, Xcode pedirá que le asignes un nombre al playground - el nombre por defecto "MyPlaground" está bien, así que sigue adelante y clica en Create.
Lo que verás es una ventana dividida en dos. En la izquierda podrás ver esto:
//: Playground - noun: a place where people can play
import UIKit
var str = "Hello, playground"Y en la derecha, una vez Xcode haya construido y ejecutado el código, verás esto: "Hello, playground". Ten en cuenta que construir y ejecutar el código tarda 10 segundos mas o menos la primera vez, pero es más rápido las siguientes veces - Xcode tiene que ejecutar un mini simulador entre bastidores.
Esta separación es importante, porque divide el código de los resultados. El código se encuentra en el panel izquierdo, y editarás esto para hacer funcionar tu propio Swift mientras procedemos. Los resultados se encuentran en el panel de la derecha, y muestra lo que tu código Swift ha hecho. En este caso, nos está diciendo que hemos asignado el valor "Hello, playground" de forma satisfactoria.
También te darás cuenta de que la primera línea del playground empieza con dos barras o slashes, //. Cuando Swift ve dos barras como esas, ignora todo lo que haya después de ellas en una línea. Normalmente esto se usa para indicar el inicio de comentarios: notas que escribes dentro de tu código para ayudarte a entender qué hace más tarde.
Conforme escribas, el playground ejecutará tu código automáticamente y mostrará los resultados actualizados. Por ejemplo, si escribes str por sí solo, verás "Hello, Playground" dos veces en la derecha - una vez porque está siendo definida, y otra porque estás imprimiendo el valor.
Los playgrounds son una manera genial de probar código y ver los resultados de forma inmediata. También son extremadamente poderosos, como verás en la siguiente hora. Empecemos escribiendo Swift!
TAKE YOUR SKILLS TO THE NEXT LEVEL If you like Hacking with Swift, you'll love Hacking with Swift+ – it's my premium service where you can learn advanced Swift and SwiftUI, functional programming, algorithms, and more. Plus it comes with stacks of benefits, including monthly live streams, downloadable projects, a 20% discount on all books, and free gifts!
Sponsor Hacking with Swift and reach the world's largest Swift community!


















