Xcode installieren und einen Playground erstellen
Xcode ist Apples Programmier-Umgebung für Entwickler. Es ist gratis auf dem Mac App Store erhältlich und eine Voraussetzung, um für Apples Plattformen entwickeln zu können. Also ist Dein erster Schritt, hier zu klicken, um Xcode vom Mac App Store zu installieren - es ist ein ziemlich großer Download, also starte den Download schon mal und lies einfach weiter.
Während der Download läuft, kann ich Dir ein paar der absoluten Grundlagen erklären:
- iOS ist der Name des Betriebssystems, welches auf allen iPhones und iPads läuft. Es ist für alle grundlegenden Operationen auf dem Smartphone verantwortlich, wie das Telefonieren, das Rendern auf dem Bildschirm und das Ausführen von Apps.
- macOS ist der Name von Apples Desktop-Betriebssystem, welches den technologischen Großvater von iOS, tvOS und sogar watchOS darstellt.
- watchOS ist der Name von Apples kleinstem Betriebssystem und ist für das Ausführen nativer Apps, sowie für das Übertragen von Benachrichtigungen vom iPhone verantwortlich.
- Swift ist Apples moderne Programmiersprache, mit der man Apps für iOS, macOS und andere Plattformen schreiben kann. Sie beinhaltet die Funktionalität für das Entwickeln von Programmen, aber behandelt nichts in der Richtung von User-Interfaces, Audio oder Netzwerk-Anbindung.
- Swift 1.2 war das erste große Update für Swift und hat diverse Sprach-Features verfeinert und andere verbessert.
- Swift 2 war das zweite große Update für Swift und hat Exception-Handling eingeführt, sowie auch andere größere Verbesserungen.
- Swift 2.2 war ein kleineres Update für Swift 2.0, welches einige syntaktische Konstrukte als veraltet gekennzeichnet hat, bevor sie in Swift 3 entfernt wurden.
- Swift 3 war das dritte große Update für Swift und brachte eine große Anzahl an Umbenennungen mit sich, welche die Sprache einfacher und natürlicher machten.
- Swift 4 war das vierte große Update für Swift und konzentrierte sich im Wesentlichen auf neue Features, welche die Sprache aussagekräftiger machen.
- UIKit ist Apples User-Interface Toolkit. Es beinhaltet Dinge wie Buttons, Textfelder, Navigations-Elemente und mehr und Du kannst es mit Swift kontrollieren.
- AppKit ist Apples User-Interface Toolkit für macOS. Wie auch UIKit, beinhaltet es Dinge wie Buttons, Textfelder und mehr, aber der Fokus liegt mehr auf macOS, statt auf iOS.
- WatchKit ist Apples User-Interface Toolkit für watchOS. Während UIKit und AppKit viele Gemeinsamkeiten haben, ist WatchKit wesentlich anders - und wesentlich einfacher.
- Cocoa Touch ist der Name, der im Allgemeinen für Apples große Ansammlung von Frameworks für iOS verwendet wird. Dazu zählen UIKit, um User-Interfaces zu machen, aber die meisten Leute würden sagen, dass es auch SpriteKit für das Entwickeln von 2D-Spielen, SceneKit für das Entwickeln von 3D-Spielen, MapKit für Karten, CoreGraphics zum Rendern, CoreAnimation zum Animieren und noch viele andere Dinge beinhaltet.
- Cocoa bezeichnet Apples Framework-Sammlung für macOS. Streng genommen beinhaltet es lediglich AppKit für das User-Interface, Foundation für grundlegende Funktionen und Core Data für Objekt-Graphen, aber wie auch bei Cocoa Touch, bezeichnet man damit oftmals einfach "alles was mit macOS Entwicklung zu tun hat".
- NeXTSTEP ist ein Betriebssystem, welches von einer Firma namens NeXT, welche Steve Jobs gegründet hat, entwickelt wurde. Sie wurde von Apple gekauft, was Steve Jobs wieder die Kontrolle über Apple gab und die NeXTSTEP-Technologien direkt in den Kern von Apples Entwicklungs-Plattform brachte.
- iOS Simulator ist ein Tool, welches Xcode beiliegt und exakt so aussieht und funktioniert, wie ein echtes iPhone oder iPad. Mit diesem kann man iOS Apps sehr schnell testen, ohne ein echtes Gerät benutzen zu müssen.
- Playgrounds sind kleine Swift-Test-Umgebungen, in denen man Code schreiben und sofort Resultate sehen kann. Man baut keine echten Apps mit ihnen, aber sie sind eine gute Gelegenheit, um zu lernen. Wir werden in dieser Einführung Playgrounds verwenden.
- Abstürze sind Situationen, in denen Dein Code komplett falsche Dinge tut und die App sich davon nicht erholen kann. Wenn ein Benutzer eine App verwendet, wird diese einfach verschwinden und auf den Home Screen zurück kehren. Wenn die App in Xcode gestartet wurde, wird eine Absturz-Meldung sichtbar.
- Taylor Swift hat nichts mit der Programmiersprache Swift zu tun. Du kannst Dir vorstellen, wie schade das ist, aber ich werde das ausgleichen, indem ich ihre Songs in diesem Tutorial verwenden werde. Gewöhn' Dich schon mal dran.
Das sind so weit die Grundlagen - sollte Xcode noch nicht fertig geladen haben, schau Dir doch einfach ein paar Videos von Taylor Swift an, während Du wartest. Die Beispiele in diesem Tutorial ergeben dann bestimmt viel mehr Sinn...
Xcode installiert? OK! Dann ran an den Speck...
Einführung in Swift Playgrounds
Wenn Du Xcode startest, wirst Du etwas ähnliches wie auf dem Bild unten sehen. Halte Ausschau nach dem "Get started with a playground" Button unten links und klicke darauf.
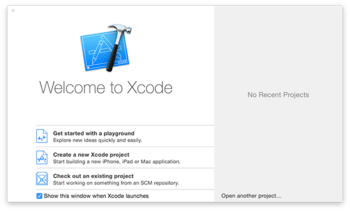
Xcode wird Dich fragen, ob Du einen Playground für iOS oder macOS erstellen willst, aber das tut hier nichts zur Sache - diese Einführung behandelt ausschließlich die Sprache Swift, ohne irgendwelche User-Interface-Komponenten. Um Probleme zu vermeiden, belasse die Auswahl auf "iOS" als gewählte Plattform. Du wirst eine Auswahl an Playground-Templates sehen, aus denen Du wählen kannst, aber wir werden klein anfangen, also wähle einfach Blank.
Schlussendlich wird Xcode nach dem Namen für Deinen Playground fragen - der gesetzte Name "MyPlayground" ist in Ordnung, also gehe weiter und klicke auf Create.
Was Dir auffallen wird, ist, dass das Fenster zweigeteilt ist. Auf der linken Seite siehst Du folgendes:
//: Playground - noun: a place where people can play
import UIKit
var str = "Hello, playground"Auf der rechten Seite, sobald Xcode den Code gebaut und ausgeführt hat, wirst Du folgendes sehen: "Hello, playground". Beachte bitte, dass das erste Mal Bauen und Ausführen des Codes circa 10 Sekunden dauern wird, aber in Zukunft schneller von statten gehen wird - Xcode muss im Hintergrund einen Mini-Simulator starten, damit es los gehen kann.
Die Zweiteilung ist wichtig, da sie die Ansicht in Code und Ergebnisse einteilt. Der Code ist auf der linken Seite und Du wirst ihn bearbeiten, um im Laufe der Einführung Deinen eigenen Swift Code zu schreiben. Die Ergebnisse sind auf der rechten Seite und zeigen Dir, was Dein Swift Code getan hat. In diesem Fall sagen sie uns, dass wir den Wert erfolgreich auf "Hello, playground" gesetzt haben.
Dir wird auch auffallen, dass die erste Zeile des Playgrounds mit zwei Slashes beginnt: //. Sobald Swift zwei solcher Slashes sieht, ignoriert es alles, was sich dahinter auf der selben Zeile befindet. Dies wird im Allgemeinen für Kommentare verwendet: Notizen, die man in den Code schreiben kann, sodass man zu einem späteren Zeitpunkt noch weiß, was er tut.
Sobald Du tippst, wird der Playground Deinen Code automatisch ausführen und Dir die aktuellen Ergebnisse anzeigen. Wenn Du zum Beispiel str alleine schreibst, wirst Du "Hello, Playground" zweimal auf der rechten Seite sehen - einmal, weil der Wert gesetzt wird und einmal, weil Du ihn ausgibst.
Playgrounds sind eine großartige Art und Weise, irgendeinen Code auszuprobieren und die Ergebnisse sofort zu sehen. Sie sind auch extrem mächtig, was Du im laufe der nächsten Stunde oder so sehen wirst. Lass uns anfangen, Swift zu schreiben!

SPONSORED Still waiting on your CI build? Speed it up ~3x with Blaze - change one line, pay less, keep your existing GitHub workflows. First 25 HWS readers to use code HACKING at checkout get 50% off the first year. Try it now for free!
Sponsor Hacking with Swift and reach the world's largest Swift community!


















