Mise en place
Dans ce projet, vous allez créer une application qui permet aux utilisateurs de faire défiler une liste d'images, puis d'en sélectionner une pour l'afficher. C'est délibérement simple, car vous allez devoir apprendre beaucoup d'autres choses en cours de route, alors attachez-vous - car cela va être long !
Lancez Xcode, et choisissez "Create a new Xcode project" (Créer un nouveau projet Xcode) sur l'écran d'accueil. Choisissez "Single View App" (Application avec une seule vue) dans la liste et cliquez sur Next (Suivant). Pour le nom du produit (Product Name), entrez Project1, puis assurez-vous de bien sélectionner Swift pour le langage utilisé.
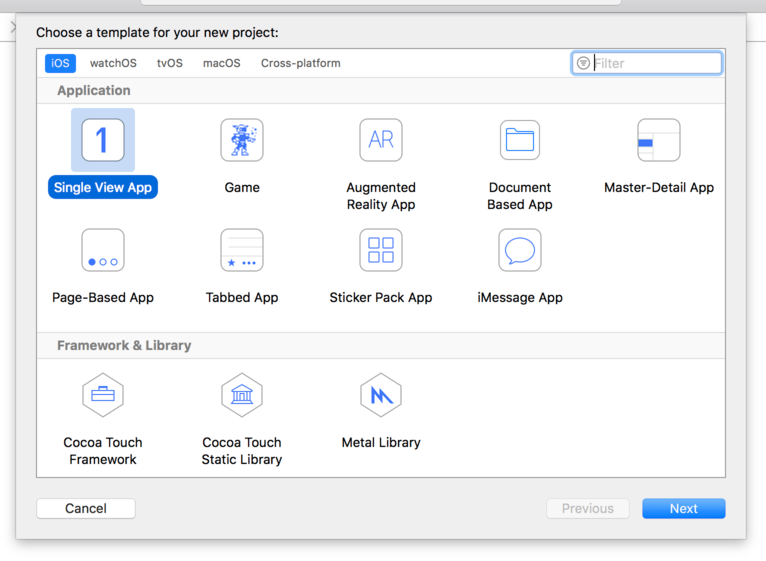
Le champ "Organization Identifier" (Identifiant de l'organisation), est un identifiant unique qui correspond généralement au nom de domaine de votre site internet personnel, à l'envers. Si je faisais une application, j'utiliserais par exemple com.hackingwithswift. Vous devrez indiquer un identifiant valide si vous voulez déployer votre application sur de vrais appareils, sinon vous pouvez simplement utiliser com.example.
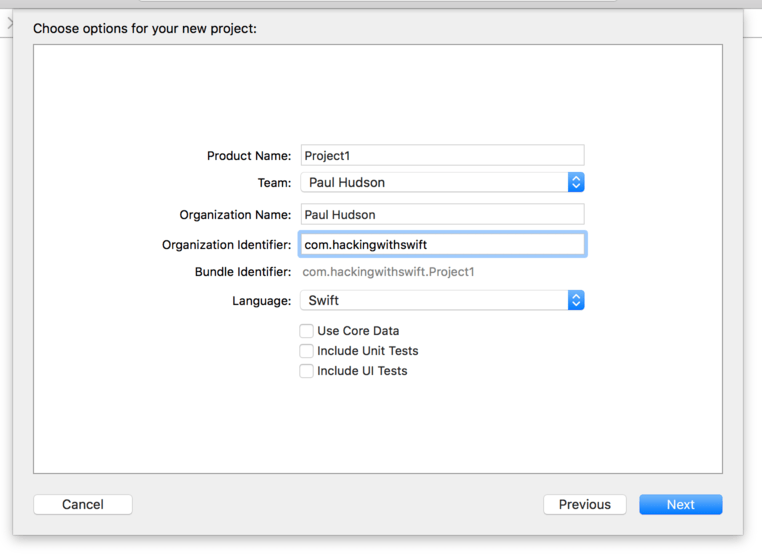
Remarque importante : Certains modèles de projets de Xcode comportent des cases à cocher "Use Core Data" (Utiliser Core Data), "Include Unit Tests" (Inclure les tests unitaires) et "Include UI Tests" (Inclure les tests d'interface graphique). Assurez-vous que ces cases ne sont pas cochées pour ce projet et pour presque tous ceux de la série – il n'y en a qu'un seul où ce n'est pas le cas, et ça sera clairement indiqué !
Cliquez à nouveau sur Next et Xcode va vous demander où vous souhaitez enregistrer le projet – votre bureau fera l'affaire. Une fois que tout cela est fait, vous accédez à l'exemple de projet que Xcode a crée pour vous. La première chose à faire est d'exécuter le projet tel quel, afin de s'assurer que tout est correctement configuré.
Lorsque vous exécutez un projet, vous devez choisir à quel type d'appareil doit correspondre le Simulateur iOS, ou vous pouvez également sélectionner un appareil physique si vous en avez connecté un. Ces options sont accessibles dans le menu Product > Destination, où vous devriez voir iPad Air, iPhone 8, etc.
Il y a également un raccourci pour ce menu : en haut à gauche de la fenêtre de Xcode se trouvent les boutons lecture et stop, et juste à droite de ceux-ci est indiqué Project1 suivi d'un type d'appareil. Vous pouvez cliquer sur son nom pour sélectionner un apareil différent.
Pour le moment, choisissez iPhone 8, puis cliquez sur le bouton Lecture, symbolisé par un triange, situé dans le coin supérieur gauche. Ceci va compiler votre code, processus qui consiste à le convertir en instructions que les iPhones peuvent comprendre, puis lancer le simulateur et exécuter l'application. Comme vous allez le voir en intéragissant avec elle, notre "app" affiche simplement un grand écran blanc – elle ne fait rien du tout, du moins pas encore.
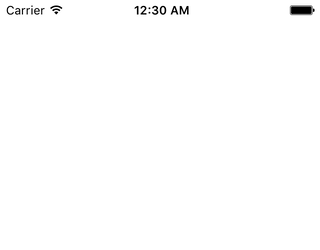
Vous aurez souvent l'occasion d'exécuter et stopper des projets au fur et à mesure de votre apprentissage :
- Vous pouvez exécuter votre projet en appuyant sur Cmd+R. Ceci revient à cliquer sur le bouton de lecture.
- Vous pouvez stopper un projet en cours d'exécution en appuyant sur Cmd+. quand Xcode est sélectionné.
- Si vous avez apporté des modifications à un projet en cours d'exécution, appuyez à nouveau sur Cmd+R. Xcode va vous inviter à interrompre l'exécution en cours avant d'en débuter une autre. Assurez-vous de bien cocher la case "Do not show this message again" (Ne plus afficher ce message) pour éviter d'être dérangé à l'avenir.
Ce projet consiste à sélectionner des images pour les afficher, donc vous allez avoir besoin d'importer quelques images. Téléchargez les fichiers de ce projet sur Github (https://github.com/twostraws/HackingWithSwift), et allez dans le répertoire “project1-files”. Vous y verrez un autre répertoire appelé "Content", et je souhaiterais que vous glissiez ce répertoire "Content" directement dans votre projet Xcode, juste en dessous de "Info.plist".
Attention : Certaines personnes très distraites n'ont pas fait attention au mot “télécharger” ci-dessus et ont essayé de glisser directement les fichiers depuis GitHub. Ça ne fonctionne pas. Vous devez télécharger les fichiers comme une archive au format zip, les extraire, puis les glisser dans Xcode à partir du Finder.
Une fenêtre apparaît vous demandant comment vous souhaitez ajouter les fichiers : assurez-vous de bien cocher "Copy items if needed" (Copier les éléments si nécessaire), et "Create groups" (Créer des groupes). Important : ne cochez pas "Create folder references" (Créer des références de dossiers) sinon votre projet ne fonctionnera pas.
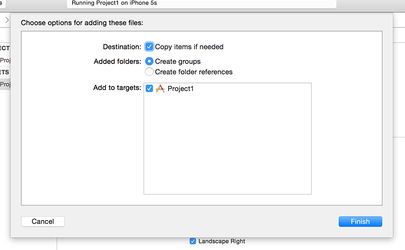
Cliquez sur Finish (Terminer) et vous voyez apparaître un répertoire de couleur jaune nommé "Content" dans Xcode. Si le répertoire est de couleur bleue, vous n'avez pas coché l'option "Create groups" (Créer des groupes) et vous allez avoir des problèmes pour continuer à suivre ce tutoriel.
AVERTISSEMENT VRAIMENT IMPORTANT : Plusieurs versions de Xcode contiennent un bug critique qui touche les fichiers ajoutés aux projets, et vous avez peut-être déjà été affecté par celui-ci. Pour une raison inexpliquée, Xcode semble ajouter les fichiers au projet, mais il ne le fait pas lorsque le projet est compilé, donc c'est comme s'il n'existaient pas.
Pour vérifier si vous êtes concerné, sélectionnez dans le navigateur de projet une des images que vous venez d'ajouter, “nssl0033.jpg” par exemple. Appuyez sur les touches Alt+Cmd+1 pour activer l'inspecteur de fichiers dans le volet de droite de Xcode, et regardez la case à cocher située juste à gauche de Project1, sous “Target Membership”. Si elle n'est pas cochée, cela signifie que vous êtes affecté par ce bug.
Si vous êtes concerné par ce bug : vous pouvez facilement le corriger. Après avoir ajouté des fichiers dans Xcode, sélectionnez-les dans le navigateur de projet, accédez à l'inspecteur de fichiers, puis cochez la case située sous "Target Membership". Vous devrez continuer à le faire pour tous les prochains fichiers que vous ajouterez dans tous les projets de ce livre – Je suis désolé pour ce problème, mais c'est un bug de Xcode et je ne peux pas le supprimer.
TAKE YOUR SKILLS TO THE NEXT LEVEL If you like Hacking with Swift, you'll love Hacking with Swift+ – it's my premium service where you can learn advanced Swift and SwiftUI, functional programming, algorithms, and more. Plus it comes with stacks of benefits, including monthly live streams, downloadable projects, a 20% discount on all books, and free gifts!
Sponsor Hacking with Swift and reach the world's largest Swift community!


















