Installer Xcode et créer un playground
Xcode est l'application de programmation d'Apple pour les développeurs. Elle est gratuite depuis le Mac App Store, et est nécessaire afin de développer pour les plateformes d'Apple. Donc, votre première action est de cliquer ici pour installer Xcode depuis le Mac App Store — c'est un téléchargement assez gros, donc commencez-le maintenant et continuez à lire.
Pendant le téléchargement, je peux vous expliquer quelques éléments de base :
- iOS est le nom du système d'exploitation qui fonctionne sur tous les iPhones et iPads. Il est responsable de toutes les opérations de base du smartphone, telles que passer des appels, dessiner à l'écran, et lancer des applications.
- macOS est le nom du système d'exploitation de bureau d'Apple, qui est le grand-père technologique d'iOS, tvOS et même watchOS.
- watchOS est le nom du plus petit système d'exploitation d'Apple, et est responable du lancement des applications natives ainsi que de l'acheminement des notifications à partir du smartphone.
- Swift est le langage de programmation moderne d'Apple, qui vous permet d'écrire des applications pour iOS, macOS et d'autres plateformes. Il contient les fonctionnalités pour écrire des programmes, mais ne gère pas les interfaces utilisateurs, l'audio ou le réseau.
- Swift 1.2 était la première mise à jour majeure de Swift, modifiant plusieurs fonctionnalités du langage tout en en améliorant d'autres.
- Swift 2 était la seconde mise à jour majeure de Swift, ajoutant les exceptions vérifiées, et beaucoup d'autres améliorations majeures.
- Swift 2.2 était une mise à jour mineure de Swift 2.0, rendant obsolète certaines syntaxes avant leur suppression dans Swift 3.
- Swift 3 est la troisième mise à jour majeure de Swift, et apporte un grand nombre de changements dans la façon de nommer certaines choses afin de rendre le langage plus facile et plus naturel à écrire.
- Swift 4 est la quatrième mise àjour majeure de Swift, et se concentre principalement sur de nouvelles fonctionnalités qui aident à rendre le langage plus expressif.
- UIKit est la boîte à outils d'Apple pour l'interface utilisateur. Elle contient des choses telles que les boutons, champs de texte, contrôles de navigation et plus encore, et vous y accédez avec Swift.
- AppKit est la boîte à outils d'Apple de l'interface utilisateur pour macOS. Tout comme UIKit, elle contient des éléments tels que des boutons, champs de texte et plus encore, mais davantage concentrés sur macOS plutôt qu'iOS.
- WatchKit est la boîte à outils d'Apple de l'interface utilisateur pour watchOS. Tandis qu'UIKit et AppKit ont beaucoup en commun, WatchKit est très différent — et est bien plus simple.
- Cocoa Touch est le nom communément utilisé pour la vaste collection de boîtes à outils d'Apple pour iOS. Elle inclut UIKit pour faire des interfaces utilisateurs, mais la plupart des gens diraient qu'elle inclut également SpriteKit pour faire des jeux en 2D, SceneKit pour faire des jeux en 3D, MapKit pour la cartographie, Core Graphics pour le dessin, Core Animation pour animer des éléments, et bien plus.
- Cocoa est le nom utilisé pour la collection de boîtes à outils d'Apple pour macOS. Elle se contente d'AppKit pour les interfaces utilisateurs, Foundation pour les fonctionnalités de base, et Core Data pour les bases de données, mais à l'image de Cocoa Touch elle est souvent utilisée pour parler de “tout ce qui touche au développement sur macOS.”
- NeXTSTEP est un système d'exploitation créé par une entreprise fondée par Steve Jobs appelée NeXT. Elle a été achetée par Apple, ce qui a placé Steve Jobs à nouveau à la tête de l'entreprise, et il a installé la technologie NeXTSTEP au cœur de la plateforme de développement d'Apple.
- iOS Simulator est un outil inclus à Xcode qui ressemble et fonctionne presque exactement comme un vrai iPhone ou iPad. Il vous permet de tester des applications iOS très rapidement sans avoir à utiliser un appareil réel.
- Les Playgrounds (terrains de jeu en français) sont des environnements de tests miniatures pour Swift vous permettant de taper du code et de voir le résultat immédiatement. Vous ne compilez pas de vraies applications avec, mais ils sont supers pour l'apprentissage. Nous utiliserons des playgrounds dans cette introduction.
- Les crashs arrivent lorsque votre code ne s'exécute pas correctement et votre application quitte brutalement. Si un utilisateur utilise votre application, elle va juste disparaître et l'utilisateur sera de retour sur l'écran d'accueil. Si vous l'utilisez via Xcode, vous verrez un rapport de crash.
- Taylor Swift n'a rien à voir avec le langage de programmation Swift. C'est dommage, comme vous pouvez l'imaginer, mais j'essaierai de compenser en utilisant ses chansons dans ce tutoriel. Il faudra faire avec.
C'est terminé pour les bases — si Xcode n'est toujours pas téléchargé, pourquoi ne pas regarder quelques vidéos de Taylor Swift pendant votre attente ? Les exemples dans ce tutoriel auront beaucoup plus de sens…
Xcode est installé ? OK ! Allons-y…
Introduction aux playgrounds Swift
En lançant Xcode, vous verrez quelque chose de ressemblant à l'image ci-dessous. Cherchez le bouton "Get started with a playground" en bas à gauche, et cliquez dessus.
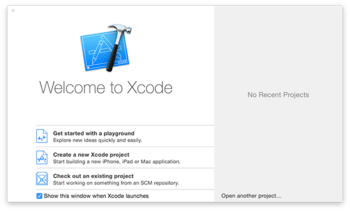
Xcode vous demandera si vous voulez créer un playground pour iOS ou macOS, mais cela n'a pas d'importance ici — cette introduction est presque exclusivement consacrée au langage Swift, avec aucun élément d'interface utilisateur. Pour éviter tout problème, laissez la plateforme “iOS” sélectionnée. Vous verrez une liste de modèles de playgrounds, mais nous allons commencer doucement donc choisissez Blank.
Enfin, Xcode vous demandera de nommer votre playground — le nom par défaut "Playground" suffit, donc continuez en cliquant sur Create.
Vous allez voir une fenêtre séparée en deux. Sur la gauche, vous verrez ceci :
//: Playground - noun: a place where people can play
import UIKit
var str = "Hello, playground"Et sur la droite, une fois que Xcode aura compilé et exécuté le code, vous verrez ceci : "Hello, playground". Notez que la compilation et l'exécution du code prennent une dizaine de secondes la première fois, mais sont plus rapides pas la suite — Xcode doit lancer un mini simulateur en arrière-plan.
La séparation de la fenêtre est importante, car elle divise le code et ses résultats. Le code est dans le panneau de gauche, et vous le modifierez avec votre propre code en Swift au fur et à mesure. Les résultats sont dans le panneau de droite, et vous montrent ce que votre code en Swift a effectué. Dans ce cas, il nous dit que nous avons affecté la valeur "Hello, playground" avec succès.
Vous noterez également que la toute première ligne du playground commence avec deux barres obliques, // (appelées également slashes). Quand Swift voit deux barres de cette façon, il ignore tout ce qui suit sur la ligne. Elles sont utilisées pour les commentaires : des notes que vous écrivez dans votre code afin de vous aider à comprendre ce qu'il fait plus tard.
Pendant votre frappe, le playground va automatiquement exécuter votre code et vous montrer les résultats mis à jour. Par exemple, si vous écrivez simplement str tout seul, vous verrez "Hello, playground" deux fois sur la droite — une fois car la valeur a été affectée, et une autre fois car vous l'affichez.
Les playgrounds sont une bonne façon de tester du code et voir les résultats immédiatement. Ils sont également très puissants, ce que vous verrez pendant la prochaine heure. Commençons à écrire du Swift !

SPONSORED Join a FREE crash course for mid/senior iOS devs who want to achieve an expert level of technical and practical skills – it’s the fast track to being a complete senior developer! Hurry up because it'll be available only until April 28th.
Sponsor Hacking with Swift and reach the world's largest Swift community!


















