Creando el proyecto
En este proyecto creará una aplicación que le permitirá hacer scroll a través de una lista de imágenes y seleccionar una para visualizarla. Es deliveradamente simple, ya que existen muchas otras cosas que necesitará aprender durante el camino, así que póngase el cinturón - va a ser un camino largo.
Abra Xcode y elija "Create a new Xcode project" en la pantalla de inicio. Elija "Single View App" en la lista y haga click en "Next". En "Product Name" introduzca Project1 y asegúrese de haber seleccionado Swift como lenguaje.
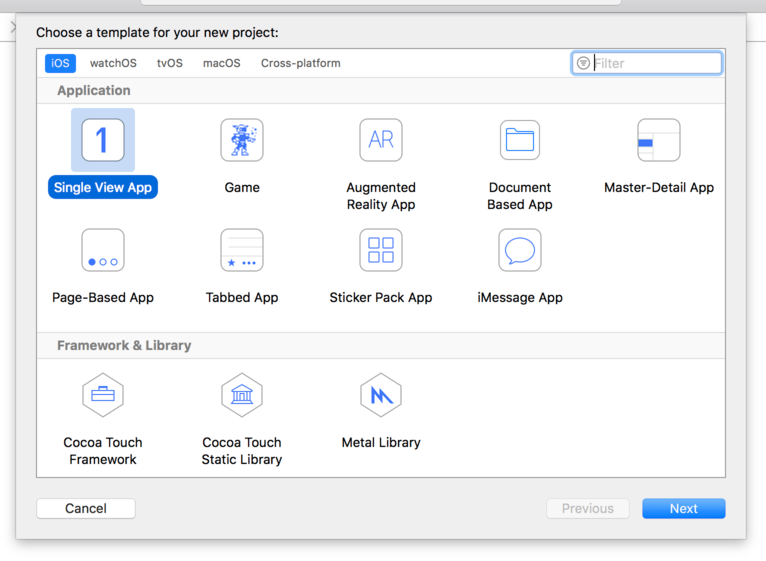
Uno de los campos que le serán requeridos es el "Organization Identifier", que es un identificador único que generalmente está compuesto por el nombre de dominio de su sitio web personal al revés. Por ejemplo, yo usaría com.hackingwithswift si estuviera haciendo una app. Necesitará poner algo valido ahí si está desplegando a dispositivos, pero en otro caso puede usar com.example.
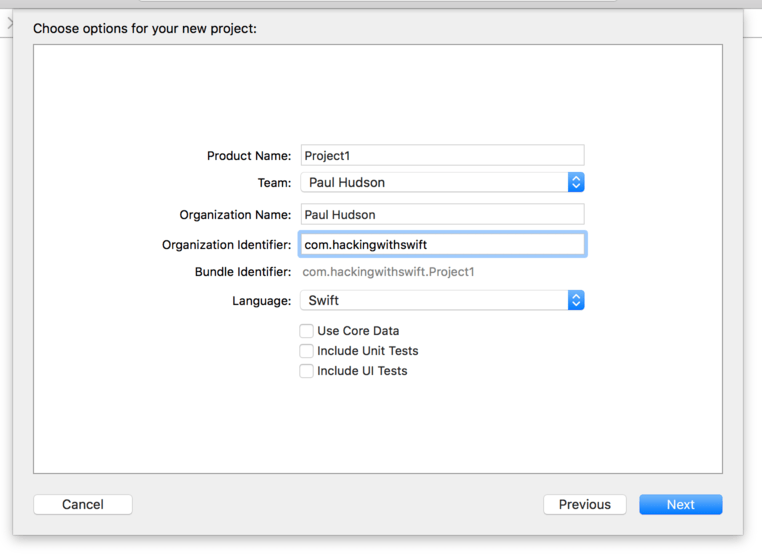
Nota importante: algunos de las plantillas de proyectos de Xcode tienen checks para "Use Core Data", "Include Unit Tests" e "Include UI Tests". Por favor, asegúrese de que dichos checks están desmarcados para este proyecto y, de hecho, para casi todos los proyectos de esta serie - hay un único proyecto que no es el caso, ¡y queda bastante claro allí!
Ahora haga click en "Next" de nuevo y se le preguntará dónde desea guardar el proyecto - su escritorio está bien. Una vez hecho esto, se le mostrará el proyecto para el ejemplo que Xcode ha hecho para usted. La primera cosa que necesita hacer es asegurar que tiene todo configurado correctamente, y esto significa ejecutar el proyecto tal y como está.
Cuando ejecuta un proyecto, puede elegir el tipo de dispositivo que el simulador debería ser, o puede también seleccionar un dispositivo físico si tiene uno conectado. Estas opciones están listadas en el menú Product > Destination, y debería ver iPad Air, iPhone 8, etc.
Hay también un atajo para este menú: en la esquina superior izquierda de la ventana de Xcode se encuentra el botón de "play" y "stop", y a la derecha del mismo debería mostrarse Project1 y el nombre de un dispositivo. Puede hacer click en ese nombre del dispositivo para seleccionar uno diferente.
Por ahora, por favor, escoja iPhone 8 y haga click en el botón de con el triángulo de Play en la esquna superior izquierda. Esto compilará su código, que es el proceso de convertirlo en instrucciones que los iPhones pueden entender, y a continuación ejecutará el simulador y ejecutará la app. Como puede ver cuando interactúa con la app, nuestra "app" solo muestra una pantalla blanca - no hace nada en absoluto, al menos de momento.
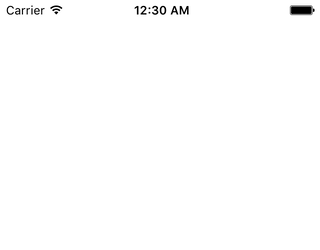
Iniciará y detendrá proyectos muchas veces mientras aprende, así que hay tres consejos básicos que debe conocer:
- Puede ejecutar su proyecto pulsando Cmd+R. Esto es equivalente a hacer click en el botón de play.
- Puede detener un proyecto en ejecución pulsando Cmd+. cuando Xcode esté seleccionado.
- Si ha hecho cambios a un proyecto en ejecución, simplemente pulse Cmd+R de nuevo. Xcode le pedirá que detenga la ejecución actual antes de iniciar otra. Asegúrese de marcar el check "Do not show this message again" para evitar ser molestado en el futuro.
Este proyecto tiene que ver con permitir a los usuarios seleccionar imágenes para verlas, por tanto va a necesitar importar algunas imágenes. Descargue los ficheros para este proyecto desde GitHub (https://github.com/twostraws/HackingWithSwift) y mire en la carpeta “project1-files”. Verá otra carpeta dentro de ella llamada Content, y me gustaría que arrastrara la carpeta Content directamente a su proyecto de Xcode, justo debajo de "Info.plist".
Aviso: algunas personas bastante confundidas han ignorado la palabra "descargue" de arriba y han intentado arrastrar los ficheros directamente de GitHub. Eso no funcionará. Necesita descargar los ficheros como un fichero zip, extraerlos y entonces arrastrarlos desde el Finder a Xcode.
Una ventana se mostrará preguntando cómo quiere añadir los ficheros: asegúrese de que "Copy items if needed" está marcado y de que "Create groups" está también marcado. Importante: no elija "Create folder references", si no su proyecto no funcionará.
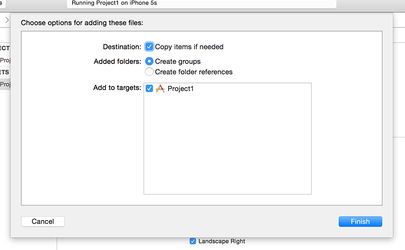
Haga click en "Finish" y verá que una carpeta Content amarilla aparece en Xcode. Si ve una azul es que no seleccionó "Create groups" y ¡le ocasinará problemas al seguir este tutorial!
AVISO REALMENTE IMPORTANTE: Algunas versiones de Xcode se liberaron con un error crítico que afecta a los archivos que se agregan a los proyectos, y esto puede haberle afectado. Por alguna razón, Xcode parece añadir los ficheros, pero no los añade cuando el proyecto se construye, por lo que es posible que no existan.
Para descubrir si esto le ha afectado, seleccione una de las imágenes que acaba de agregar dentro del navegador del proyecto, p. e. “nssl0033.jpg”. Ahora pulse Alt+Cmd+1 para activar el inspector del fichero a la derecha de la ventana de Xcode, y busque el check debajo de “Target Membership” - si ve un check desmarcado junto a Project1 significa que ha sido afectado por el error.
Si este error le afecta: afortunadamente la corrección es realmente fácil. Después de agregar cualquier fichero a Xcode, seleccionelo en el inspector de ficheros, marque el check bajo “Target Membership”. Necesitará seguir haciendo esto para todos los futuros ficheros que agregue a todos los proyectos en este libro - Lo siento por todos los problemas, pero es un error de Xcode y no puedo evitarlo.
BUILD THE ULTIMATE PORTFOLIO APP Most Swift tutorials help you solve one specific problem, but in my Ultimate Portfolio App series I show you how to get all the best practices into a single app: architecture, testing, performance, accessibility, localization, project organization, and so much more, all while building a SwiftUI app that works on iOS, macOS and watchOS.
Sponsor Hacking with Swift and reach the world's largest Swift community!


















