| < Previous: Adding a CAGradientLayer with IBDesignable and IBInspectable | Next: Wiggling cards and background music with AVAudioPlayer > |
Creating a particle system using CAEmitterLayer
Let's take our misdirection up a notch by adding some falling, spinning stars behind the cards. Again, these do nothing other than misdirect your friends while also giving me a chance to squeeze some new learning into you.
We first met particle systems in project 11 when we covered SKEmitterNode. That's a fast and easy way to create particle systems in SpriteKit, but we're not in SpriteKit now so we need an alternative.
Fortunately, iOS has one, and in fact it even predates SKEmitterNode: CAEmitterLayer. From its name you should already be able to tell that it's a subclass of CALayer, which in turn means you need to use CGColor rather than UIColor and CGImage rather than UIImage. However, I should add that CAEmitterLayer isn't quite a beautifully polished as SKEmitterNode – it has no WYSIWYG editor, for example, so you need to do everything in code.
Each CAEmitterLayer defines the position, shape, size and rendering mode of a particle system, but it doesn't actually define any particles – that's handled by a separate class, called CAEmitterCell. You can create as many emitter cells as you want, then assign them to your emitter layer to have them all fire from the same position.
There are lots of properties you can set on emitter cells, and without a WYSIWYG editor you're basically stuck reading the documentation to find them all. To give you a jump start, I'm going to use quite a few to make our particle system:
- The
birthRateproperty sets how many particles to create every second. - The
lifetimeproperty sets how long each particle should live, in seconds. - The
velocityproperty sets the base movement speed for each particle. - The
velocityRangeproperty sets how much velocity variation there can be. - The
emissionLongitudeproperty sets the direction particles are fired. - The
spinRangeproperty sets how much spin variation there can be between particles. - The
scaleproperty sets how large particles should be, where 1.0 is full size. - The
scaleRangeproperty sets how much size variation there can be between particles. - The
colorproperty sets the color to be applied to each particle. - The
alphaSpeedproperty sets how fast particles should be faded out (or in) over their lifetime. - The
contentsproperty assigns aCGImageto be used as the image.
Broadly speaking, each property has "Speed" and "Range" counterparts, where "speed" dictates how much the value changes over time, and "range" dictates how much variation there is in the initial value. So, scale also has scaleSpeed and scaleRange alongside it.
Alongside those cell properties, we're also going to give the particle system some basic properties: we want to position it at the horizontal center of our view and just off the top, we want it to be shaped like a line so that particles are created across the width of the view, we want it to be as wide as the view but only one point high, and, as a bonus, we want it to use additive rendering so that overlapping particles get brighter.
Now that you know how it all works, please add this method to the ViewController class:
func createParticles() {
let particleEmitter = CAEmitterLayer()
particleEmitter.emitterPosition = CGPoint(x: view.frame.width / 2.0, y: -50)
particleEmitter.emitterShape = .line
particleEmitter.emitterSize = CGSize(width: view.frame.width, height: 1)
particleEmitter.renderMode = .additive
let cell = CAEmitterCell()
cell.birthRate = 2
cell.lifetime = 5.0
cell.velocity = 100
cell.velocityRange = 50
cell.emissionLongitude = .pi
cell.spinRange = 5
cell.scale = 0.5
cell.scaleRange = 0.25
cell.color = UIColor(white: 1, alpha: 0.1).cgColor
cell.alphaSpeed = -0.025
cell.contents = UIImage(named: "particle")?.cgImage
particleEmitter.emitterCells = [cell]
gradientView.layer.addSublayer(particleEmitter)
}Note that I'm adding the particle emitter as a sublayer of the gradientView view. This is important, because it ensures the stars always go behind the cards. You will also need to a call to createParticles() to the view controller's viewDidLoad() method, just before the call to loadCards().
Go ahead and run the project now and I think you'll find the effect quite pleasing – it's subtle, yes, but again it's just enough to distract users into thinking maybe, just maybe, the position of the stars tells you where the green star card is.
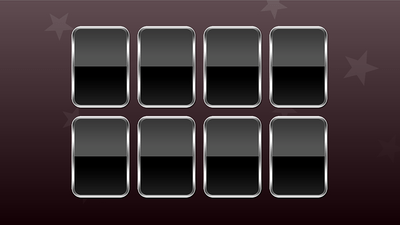

SPONSORED Join a FREE crash course for mid/senior iOS devs who want to achieve an expert level of technical and practical skills – it’s the fast track to being a complete senior developer! Hurry up because it'll be available only until April 28th.
Sponsor Hacking with Swift and reach the world's largest Swift community!


















